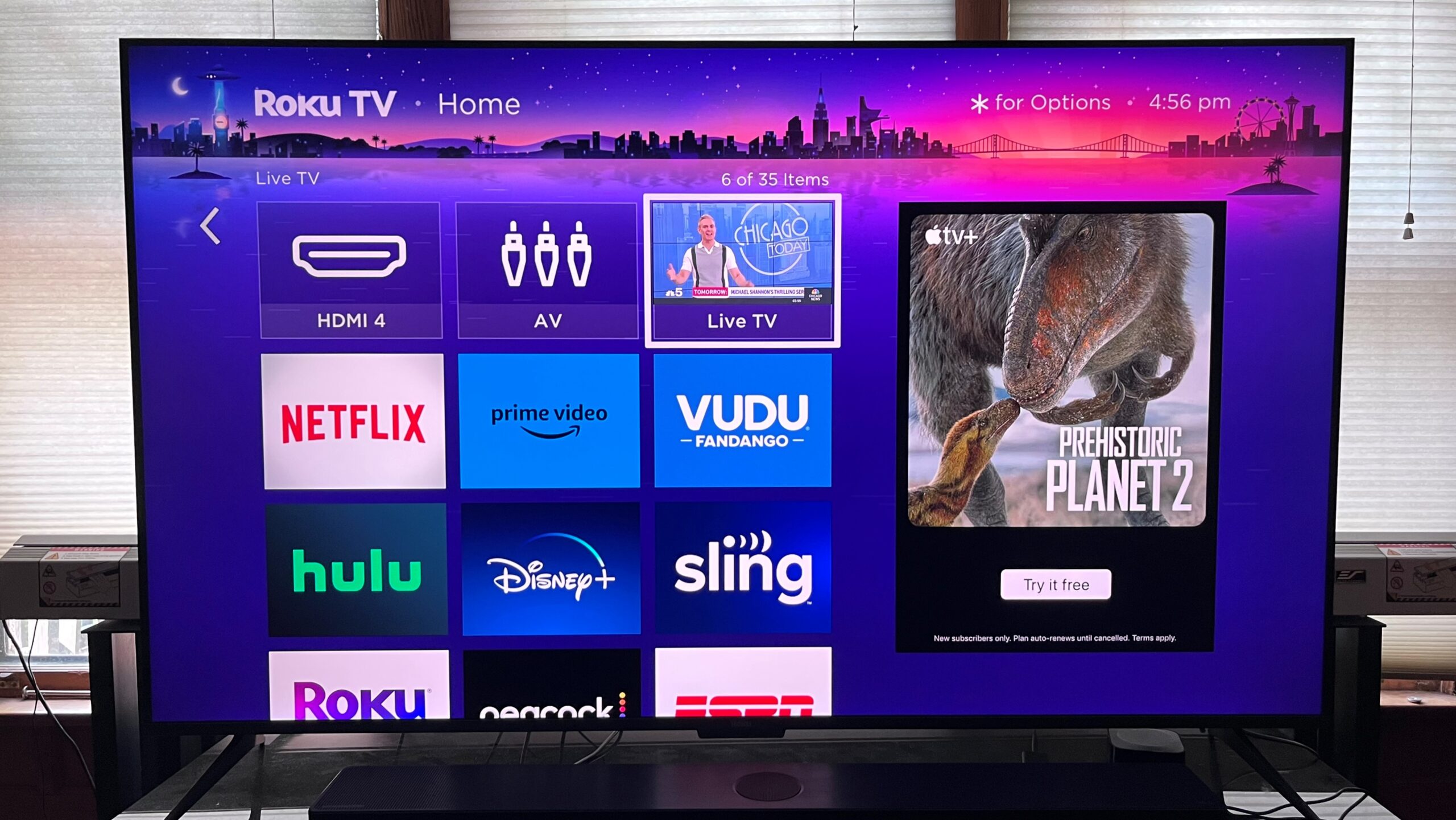You can tweak a lot of the settings and activate developer features on Roku through secret menus. Secret Menus & Settings for Roku TV.

Unlocking Hidden Secrets: Explore the Untapped Roku Menus You Never Knew Existed!
So, welcome back, everyone. We’re diving into some secret menus for your Roku device. Now, before we think of Roku, we always think that it’s locked down. There isn’t much you can access. However, there are some secret settings that allow you to view network information, check your HDMI sources, enable developer options, and a lot more. So, in this this, we’re going to jump into those settings.
If you have Roku, use it. Let me know if this is helpful. If you’re not a Roku user, let me know if this is something that at least kind of changes your mind. Drop your thoughts, comments, and questions in the comments section below.
2 main settings of Ruko
So, we’re going to jump right into it. Let’s go. Right, so we’re going to go over two main settings to get into your Roku. Guys, these are going to not only control your ads, gonna control your image, your home page. Also, you can get into your Wi-Fi settings and see where you might have an issue. There are a lot of options that are open to you.
- The first one we’re going to get into is the Roku images and ads secret menu.
This is going to allow you to customize your local interfaces, including setting your default screenshot format, and whether scrollable ads are enabled. Also, you can change your gaming remote options as far as your parent on boot. So let’s get started with it right now. So, to get into this setting, what you’re going to need to do is
Step 1:
Tap the home button on your remote five times.
Step 2:
Press up, right, down, left, and up. In that case, let’s try it out. We’re going to tap the home button five times. One, two, three, four, five. Up, right, down, left, up.
All right. So, here we are, and it’s even labeled secret screen too.
Step 3:
So, you can see to the left, that it’s going to have those options that pair with the menu on the right.
Step 4:
You can see its cycle image service. If you click on that, you can scroll through different websites.
Step 5:
You can see, we can change where those images are coming from. Looks like we have at least two options to go through.
Step 6:
Further down, you have your scrollable ad. So, this gives you the option to always enable it, you can always disable it or set it to default. Those are the three options. So, if you’re someone who doesn’t mind, you can always enable or set it to default, for that matter. But if you really don’t want it, you can always go ahead and turn it off.
So, next is going to be our cycle screenshot format. And this is essentially going to give you, and this is basically going to give you your image format.
Step 7:
So, you have PNG and you have JPEG. Those are two options. Further down, you have your ad Banner channel.
Step 8:
if you click on that, you can see it has different staging areas. They have demos. So, up, you can play with whichever one you want.
Step 9:
Further down, you have a cycle ad Channel. You have your gaming remote Auto pairs. So, that option can be on and off.
Step 10:
So, basically, a gaming remote will auto-pair when your device boots up. You have your gaming remote auto-update.
So, that’s another option you can turn on and off. Again, a lot of cool information below that. You can go to your logs, and you have a lot of logs here. You have your log theme info, your log file system, and a lot of different logs that you can check if you’re potentially having issues or if you just want to see what’s happening in the background. You have the option to refresh and reset, and you can cancel to get out of it. So, again, that’s going to control somewhat what your device looks like, also what ads are being rolled, and just give you a little control, in my opinion.
- The first one we’re going to have the Roku platform secret screen.
So, this screen is going to give you information about your local device, including your temperature, CPU speed, your IP address. You can also access menus such as the operating system and your RF remote. So, just everything is built into it. To get to this one, what you’re going to do is
Step 1:
Hit the home button five times, then you’re going to hit fast forward, pause, rewind, pause, fast forward. So, let’s give it a shot. One, two, three, four, five. And we’re going to hit fast forward, pause, rewind, pause, fast forward. All right. So, here we are.
Step 2:
So, this is going to give you a lot of different options. So, first up top, you’re going to see you have your temperature. You have your CPU speed.
So, 206 megahertz, it looks like, which isn’t too, nothing to brag home about. You have your voltage, your IP address, and your SSID as far as your device.
Step 3:
You connected to shows your RSSI, as well as your signal-to-noise ratio. And below that is going to give you remote information. So, let’s start up top.
Step 4:
So, the system operation menu is going to be the first option. So, when you click on that, you can see you have, system reboot. So, it’s going to give you reboot options.
You have a network menu, disable network pings. You can disable Travel Connect. You can show static IP configuration. You also have your display menu.
So, you can enable, frames per second overlay. So, if you look in the top left of the screen, you can see that’s on now. So, right now, I’m doing a whopping 7.4 frames per second. All right. So, we’ll go ahead and we’ll turn that off. Have your audio menu right here as well. All right. So, you can play WAV files from USB. You can play uh, one-kilohertz tone.
Step 5:
So, below that tibia RF remote menu. So, if you click on that over-the-air update menu. So, you can click on that. You can see your firmware update and disable firmware update. You can cancel to get out of it. You also have your transmitter menu. You can get your remote information.
All right. So, it’s going to give you all the details you need to know about that if that’s something you’re interested in. Your pairing menu, your alert menu. All right.
Step 6:
So, you can see alerts via LEDs, and enable link quality OSD. Any other option to cancel and get out of it? You have your wireless secret menu. So, this is where I’m probably gonna live. This gives you a lot of different information guys. It’s gonna give you, of course, your SSID that you’re connected to is going to give you strength. You’re going to give your antenna one and two, as well as your glip trait.
Step 7:
Below that you have some of the other network information, RSSI, noise, um, SNR. And if you go all the way to the bottom, it’s going to give you your channel as well as error codes that might be available. So, pretty useful information right here, in my opinion. If you go to laws, you can kind of, see some of the logs that you might be interested in. Can do a speed test right here in the user interface. And like I said, this right here is a cool error. We can go in and kind of see what’s happening that’s network-related.
Step 8:
All right. So, you have your IPv6 secret menu. That’s why this device isn’t IPv6 compatible. So, that’s why it’s showing nothing there.
You have the option to view your remote button press. All right.
Step 9:
So, now if I press any button on the remote, it should tell me what that button is. So, let’s hit the home button. All right. So, you can see it shows home, down.
Step 10:
All right. Let’s hit the Netflix button. All right. So, show the information there. And to get out of this, you’re going to press the home, then press the star.
All right. So, pretty cool information right there. And one last menu I want to go over is just the option to kind of see your HDMI secret menu.
Step 11:
So, before I get into this, I will be putting all of this information in the description. So, no need to memorize it. I’ll link the ones that I have.
Conclusion
Also, let me know if these are effective for you. So, to get into your HDMI menu, it’s going to essentially provide information on resolution, refresh rate, and stuff that’s supported by your device. So, to get into this gonna hit the home button five times. Then you’re gonna press down and then left and then press up three times. So, let’s give it a shot. So, home button, one, two, three, four, five. Down, left, one, two, three, up. All right.
FAQ’s of main settings of Ruko
Q1: How do I access Advanced Display Settings?
Ans: From the Roku home screen, go to Settings > Display type. Choose “Advanced display settings” to access a range of customization options.
Q2: How can I resolve audio syncing issues on Roku?
Ans: If you experience audio syncing problems, go to Audio Settings and adjust settings like lip sync to align audio with video playback.
Q3: Where can I find Audio Settings on Roku?
Ans: Audio settings are located in the Settings menu. From the home screen, go to Settings > Audio to access various options for customizing your audio experience.
Similar Posts
- Roku Hidden Menu That Allows You To Install 3rd Party Applications
- How To Use Apple AirPlay on Roku?
- How to Watch Live TV and Local Channels on Roku & Roku TV
- Onn Roku TV: How to AirPlay (Wireless Screen Mirror) All iPhones, iPads, iPods
- 3 main reasons why you need to reset your Roku remote | How to Reset Roku Remote
-
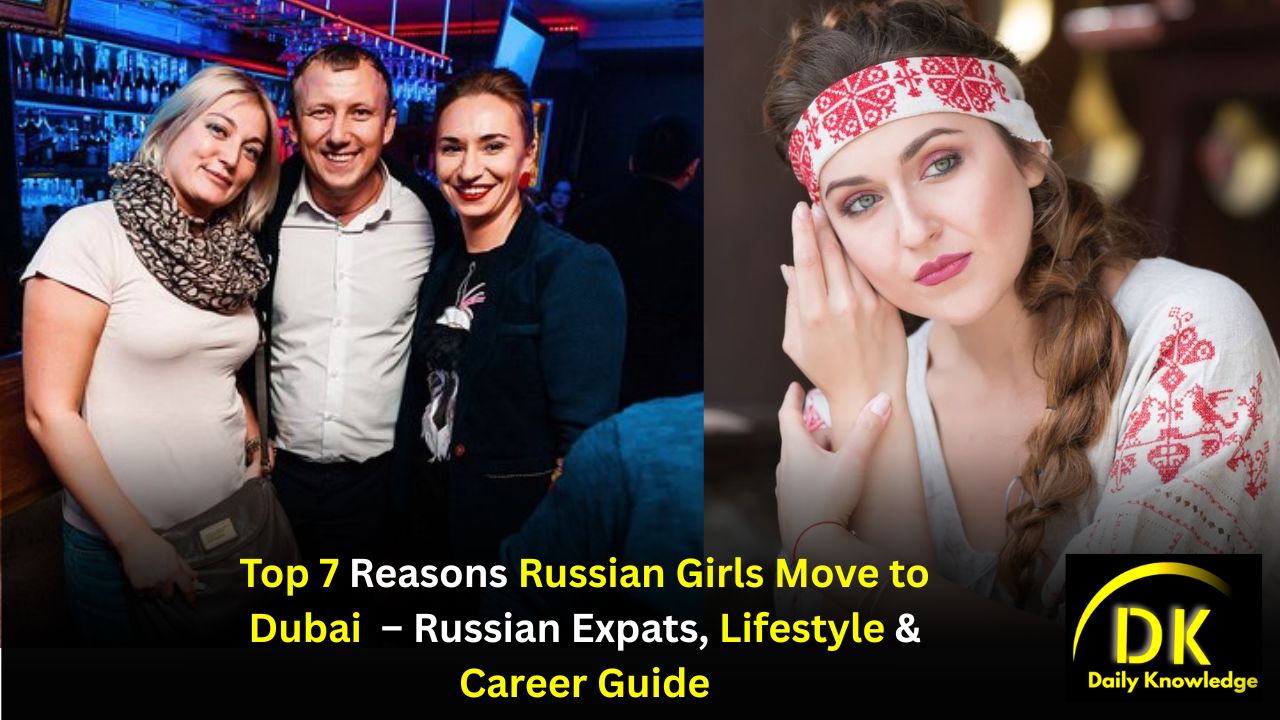
Top 7 Reasons Russian Girls Move to Dubai in 2026 – Russian Expats, Lifestyle & Career Guide
-
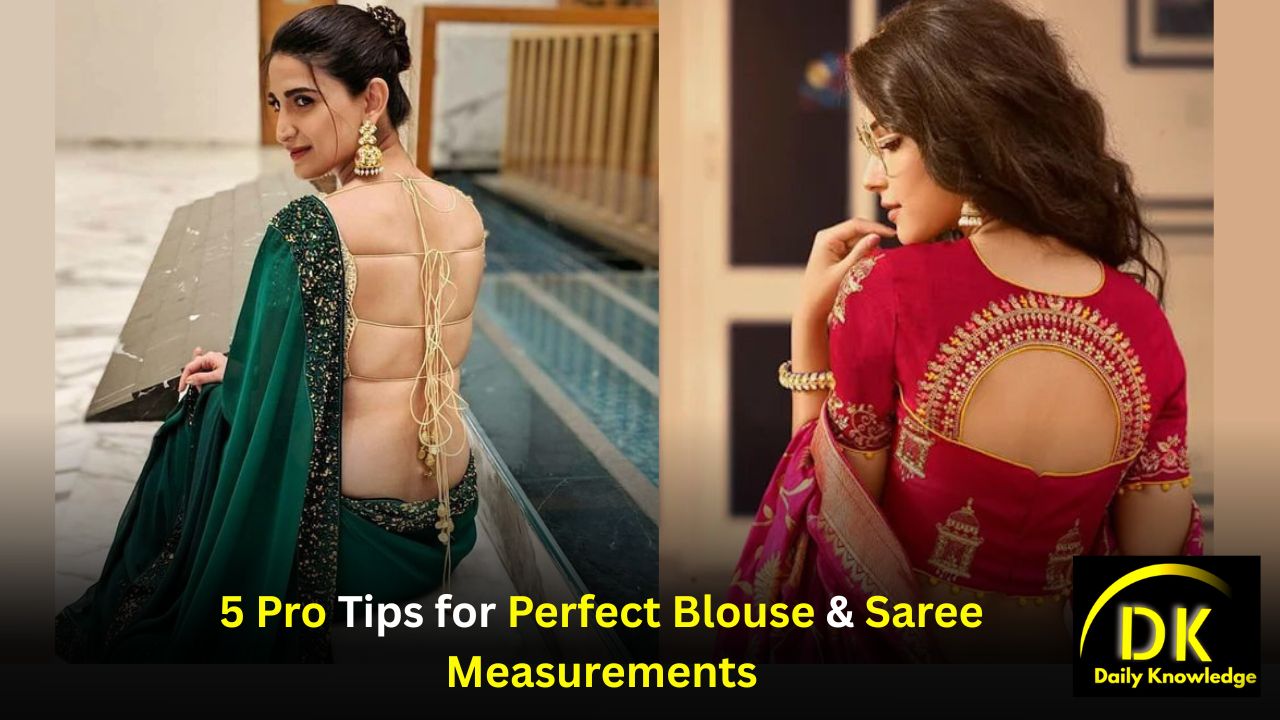
5 Pro Tips for Perfect Blouse & Saree Measurements
-

5 ways to Wear Saree with a Heavy Blouse: Expert Guide & Styling Tips
-

7 Must-Know Facts About Saree Draping Styles Below the Navel | Should Housewives Wear Saree Below the Navel?